Android Device Manager is a great utility that lets you track your phone remotely.
Chances are you've heard of Android Device Manager. The service lets you remotely track, lock, and erase the data on a lost or stolen phone. It's one of those services that you wish you'd never have to use, but you should set it up just in case. It never hurts to be prepared.
Here's what you need to know about Android Device Manager, and how you can set it up on your phone.
- Will my phone work with Android Device Manager?
- How to install Android Device Manager
- How to sign in to Android Device Manager
- How to confirm your phone is discoverable with Android Device Manager
- How to locate over the internet
- How to ring your phone with Android Device Manager
- How to lock your phone with Android Device Manager
- How to erase your lost phone's data remotely
Will my phone work with Android Device Manager?
Before we show you how to get started installing and setting up this amazing utility, it's important to know whether your phone will work with it. Android Device Manager is made by Google, so it is compatible with a wide number of Android devices. It is built for phones running Android 2.3 Gingerbread or later, which, according to the latest numbers, comprises roughly 99.9% of devices running the Google Play Store. In other words, your phone should work with Android Device Manager.
How to install Android Device Manager
This is the easy bit. Just head to the Play Store and search for Android Device Manager to download the app. We'll break it down for you:
- Open Play Store from your home screen or app drawer.
- Search for Android Device Manager.
- Tap the three dots next to the first search result and select Install.
How to sign in to Android Device Manager
After installation, you'll need to sign in to Android Device Manager from your Google account. If you're signed into more than one account on your phone, you get a drop-down menu from which you can select the account you want to associate with the phone.
- Open Device Manager from your home screen or app drawer.
- Tap the Accept button to sign in to your Google account.
- Select your Google account and enter your password.
- Tap on the big blue Sign in button.
How to confirm your phone is discoverable with Android Device Manager
Once you're signed in to Android Device Manager, you'll see a map with your current location as well as the make and model of your phone, and three options — Ring, Lock, and Erase. If you've signed into more than one phone, you can select a particular device by tapping the drop-down list at the bottom of the screen.
- Open Device Manager from your home screen or app drawer.
- Select your phone from the drop-down list.
- Check if your phone is discoverable.
If you're not able to find your phone or if it says that the device is unavailable, it is likely that the location services are disabled. Android Device Manager relies on GPS to track your phone, so now would be a good time to enable location services.
- Open Settings from your home screen or app drawer.
- Tap Location.
- Toggle Enable location services.
How to locate your phone over the internet
If you've lost your phone, you can remotely locate it through the Android Device Manager website. You'll need to sign in to the Google account that was used to set up Android Device Manager. It takes a few seconds, but the service should be able to track your phone. Alternatively, you can also do a Google search for "find my phone" to locate your handset.
- Head to the Android Device Manager website.
- Sign in to your Google account.
- Check if your device is visible.
How to ring your phone with Android Device Manager
The best part about Android Device Manager is that it is easily accessible. If you need to locate your phone, just head to the website or log in to the service from another phone. Once you sign in to Android Device Manager and locate your device, you have three options. The first is Ring, which rings your phone continuously at full volume for five minutes even if you turned the ringer off. Once you find your phone, you can hit the power button to stop the ringing.
- Locate your phone on Android Device Manager.
- Tap Ring.
- Tap Ring on the pop-up window.
- Question furniture choices after phone gets lodged in the couch for the hundredth time.
How to lock your phone with Android Device Manager
There's also a Lock option that lets you set a new password to unlock the phone. You can also display a message over the lock screen and add a button to call back your number so that anyone that comes across your phone can easily get in touch with you.
- Locate your phone on Android Device Manager.
- Tap Lock.
- Set a password.
- Enter a message and phone number to display on the lock screen.
How to erase your lost phone's data remotely
If you're certain that you're not going to see your phone again, there is the nuclear option of erasing the data remotely. Selecting the Erase option deletes all the data on your phone. The service also deletes data from a connected SD card, but there is a chance that it may not be able to, based on the manufacturer and Android platform version. Even if your phone is switched off when you send the Erase command, the factory reset process will be initiated as soon as it goes online.
- Locate your phone on Android Device Manager.
- Tap Erase.
- Confirm deletion of data by clicking Erase on the pop-up window.



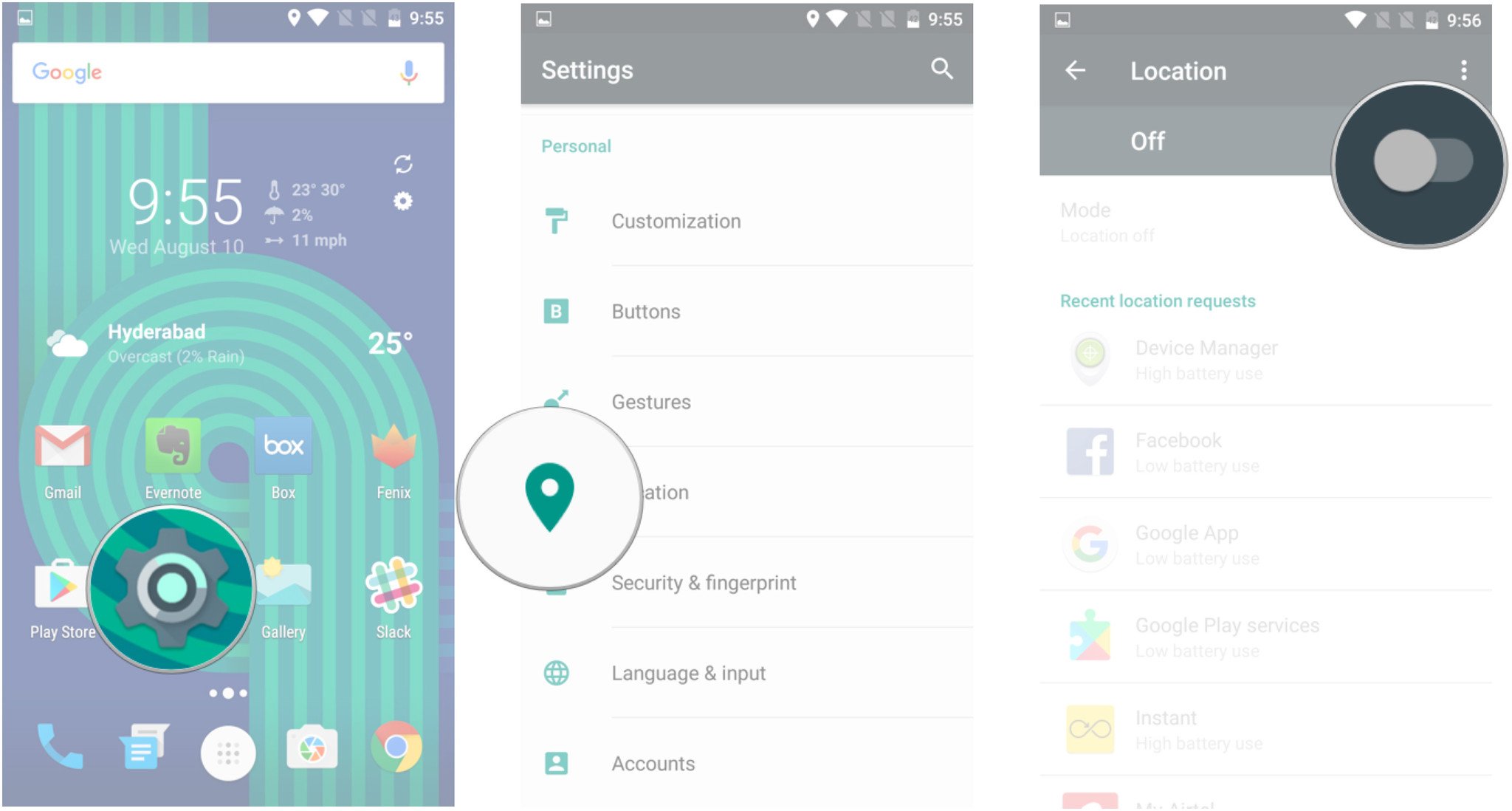




0 التعليقات:
إرسال تعليق